
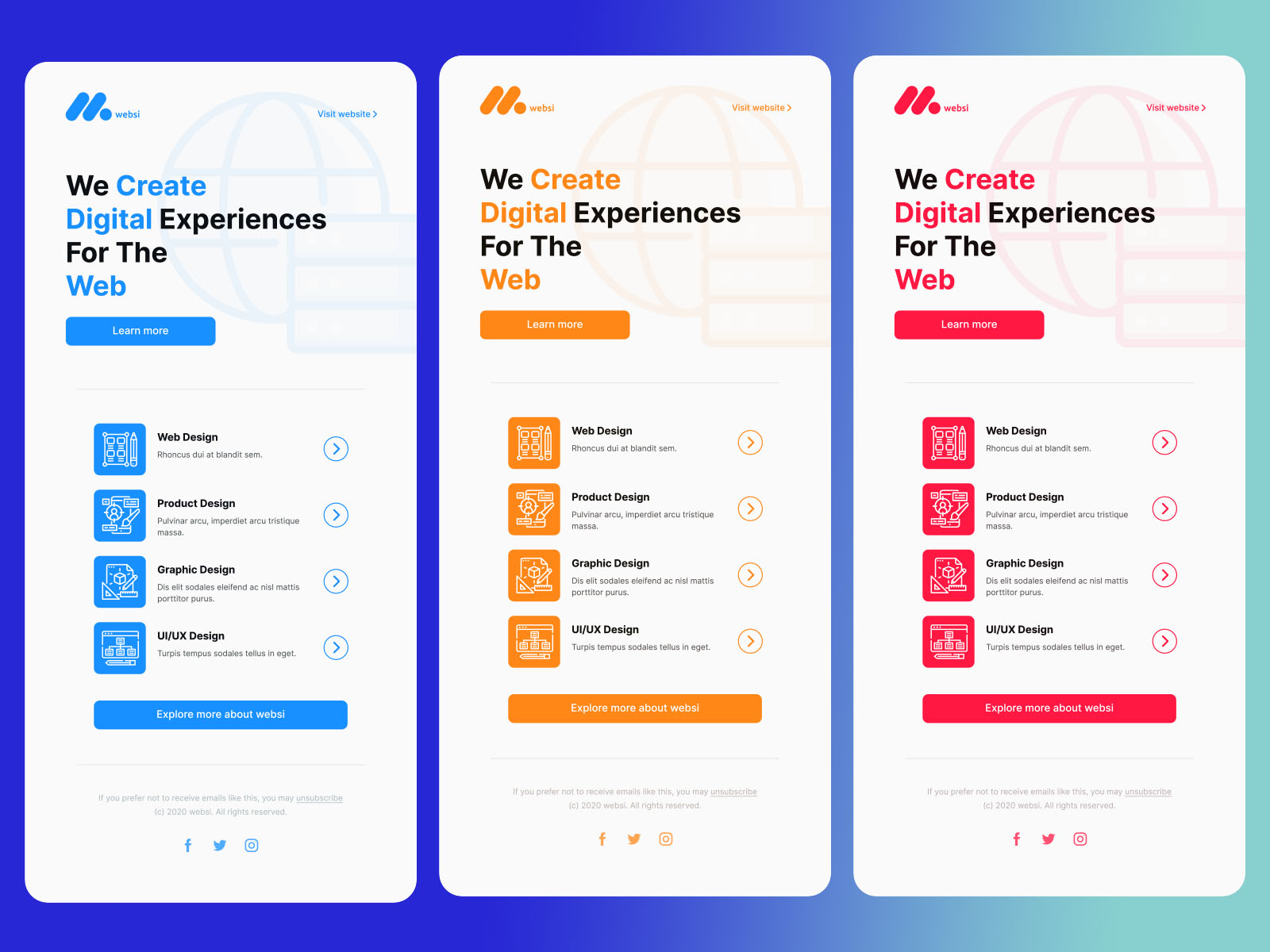
#Direct mail template code
An official preview of the postcard will be displayed on the payment page.īelow the Preview section, you also have the ability to add a QR code to your postcard.


On the right side of the page in the preview section, users can see a preview of the front and back side of the postcard. The postage will be set to "Standard" by default.

Set your postcard quantity by clicking the + or - icons. Once you have verified your company address, you can set the budget for the mail campaign:ġ. Target My Database - Click Add Contacts to build a mailing list from your database.Local Targeting - Enter a street address of an area/neighborhood that you want to target.A window will appear asking to validate the address. You can also adjust the DBA logo cropping or replace the logo if needed.Įdit any desired information before clicking Verify Address.Ģ. The Market Center information will be auto-populated and the DBA logo will automatically upload from the Marketing Profile. You can also click Adjust Cropping to crop the photo or click Upload and Replace Image to change the photo.ġ. Review the information to ensure it is correct. The "Agent Details" fields and photo are automatically completed and uploaded with information from your Marketing Profile. You can also replace the image after it has been selected if necessary. If the listing photo is not within these guidelines, an error message such as "listing picture is invalid" or "low resolution photo" will display. Before you upload a photo, use these image guidelines to ensure high-quality printing. If you selected another goal you upload any image you'd like from your computer files. If you selected the "Advertise Listing" goal you can use the photo in the KWLS listing - they will already be populated in the photo section. The photo that has been selected will be printed on the postcard. you can enter in any information to be included on the postcard. If you selected any another non listing related goal like Brand Awareness, Attract Talent, etc.If you selected Advertise Listing as a goal and added a listing, you can edit any of the listing details, including the ability to change the selected listing.In the Text section, the information fields will be titled differently depending on the goal that has been selected. In the Content section, click the Select Template option and select the desired template from the drop down.ġ. The name of the campaign and the goal can be changed at anytime while setting up the campaign. If you need to change the property, click the pencil icon and the listing panel will appear. This will load the listing details and photos into the form, for you to utilize in the ad.ģ. Click Select once you found your desired property. You can use the search tools such as the address search and filters at the top right of the search page to narrow your results.Ģ. Search for the property you want to feature. You can search your listings and select the one you want to feature:ġ. Since the Campaigns applet has a connection with Keller Cloud's listing feed a listing panel will appear, when the Advertise Listing campaign goal is selected. If you did not select the "Advertise Listing" goal, you can skip this section. Enter the campaign name in the field provided, select your Marketing Campaign Goal, and click Create Campaign. There are three levels: Beginner, Intermediate, and Advancedġ. If your initial Campaigns dashboard does not appear like the image above, don't worry - everybody will have a different dashboard depending on their usage of Campaigns in the past 3 months. Click Create a New Campaign at the top right of the page. Click the Campaigns icon,, on the left side bar.ģ. Log in to with your Keller Williams login credentials.Ģ. To utilize these dynamic templates and launch a direct mail campaign:ġ. The great thing is, we have some pre-made templates, that allow you to fill in the information you want to send, while looking great. It is easy to launch a direct mail campaign, through Command, which will be sent out for you using RealMailers.


 0 kommentar(er)
0 kommentar(er)
